Hier können Sie diese Anleitung als pdf herunterladen und ausdrucken: Anleitung
Beitrag erstellen und bearbeiten
Vorab: Erschrecken Sie nicht durch die Länge der Anleitung, eigentlich ist das meiste so intuitiv, dass man keine Anleitung braucht, aber wenn man es in Worte und Bilder fassen muss, wird es halt lang.
Beitrag bzw. Artikel gebrauche ich synonym. Der Begriff Seite dagegen bezieht sich auf die „statischen“ Inhalte, die gewöhnlich von den Menüpunkten aus erreichbar sind. Sie werden völlig analog zu den Artikeln erstellt und deshalb nicht extra behandelt. Äußerlich unterscheiden sich hier die Seiten auch dadurch, dass kein Datum und kein Autor angezeigt werden als auch auf eine Kommentierbarkeit verzichtet wird. Aber das ist nur eine sehr übliche Konvention, die ich auch für diese Website übernommen habe.
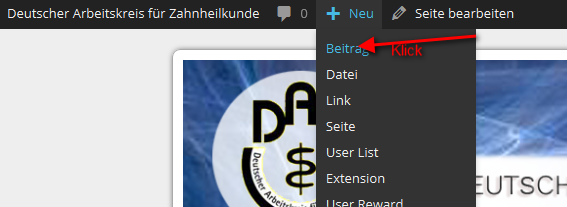
Einen neuen Beitrag erstellen im Frontend-Modus
Die einfachste Weise einen Beitrag zu erstellen oder zu bearbeiten, ist der sog. Frontend-Modus. Diesen erreicht man unmittelbar, wenn man wie angezeigt klickt oder auf Seite bearbeiten oder auf den Link Bearbeiten klickt. Wenn man aber auf Bearbeiten klickt, wenn man schon im Editiermodus ist, verlässt man diesen; aber keine Angst, man wird zum Speichern aufgefordert, wenn man es noch nicht getan hat.
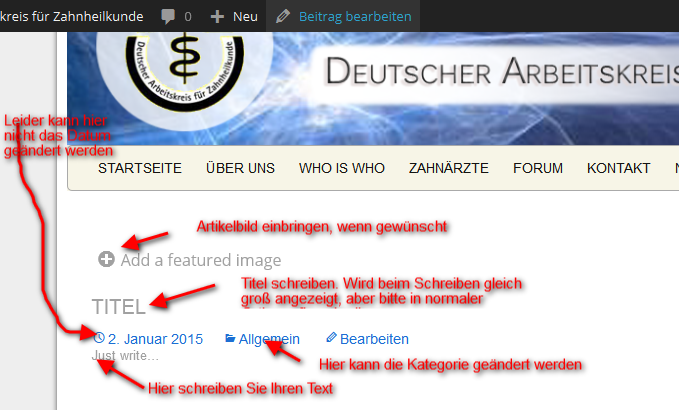
Wenn man in diesem Modus editiert, erscheint gleich alles so, als ob Sie auf der Webseite selber schreiben.
Wir wollen diese Übersicht von oben nach unten erläutern. In welcher Reihenfolge aber die Eingaben erfolgen, ist jedem selbst überlassen. Ich empfehle, zunächst einen Titel zu schreiben und zu speichern: mit der Maus nach unten gehen, dann erscheinen die Speicher-Button:

Nach dem Speichern, am besten die Webseite neu laden, dann erscheint rechts in der Rubrik In Bearbeitung ein Link zu diesem Artikel, so dass man jederzeit auch nach Absturz wieder auf den noch nicht veröffentlichten Artikel zugreifen kann. Wenn dieser Link nicht erscheint, hat man vermutlich auf Veröffentlichen geklickt.
Artikelbilder haben eine Sonderstellung. Sie stehen in diesem Design vor dem Artikel und werden als kleines Vorschaubild vor den Kurzfassungen der Artikel auf den Übersichtsseiten der Kategorien und auf der Startseite angezeigt.
Das Verfahren, Artikelbilder (auch Beitragsbilder bzw. featured images) hochzuladen, ist das gleiche wie für alle anderen Bilder, die man in die Artikeltexte einfügen möchte.
Man kann ein bereits hochgeladenes Bild aus der Mediathek der Website wählen oder ein neues hochladen.
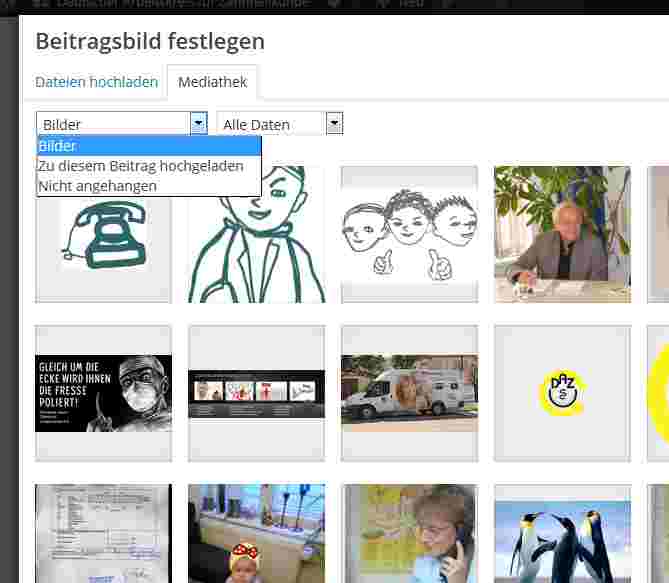
Das Beitragsbild ist ein besonderes Bild, dass in diesem Design immer oberhalb des Artikels erscheint und als kleines Miniaturbild in den Übersichtsseiten zu den einzelnen Artikelkategorien
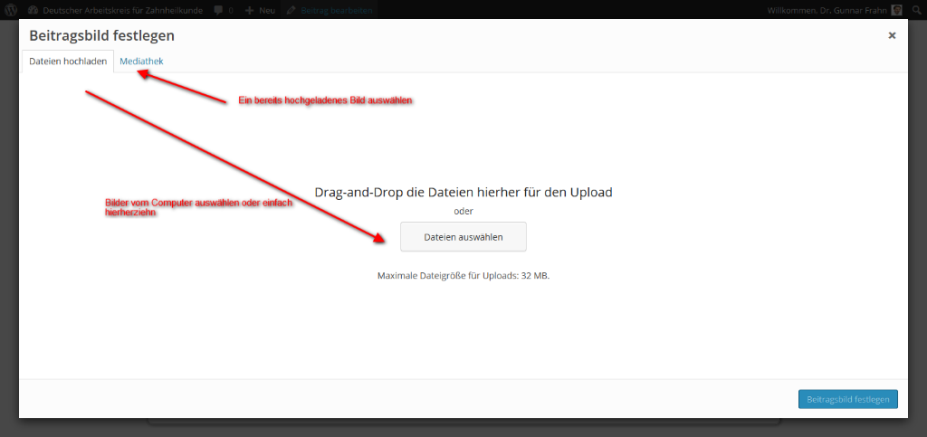
Man kann die Datei/Bild vom Computer auswählen oder sie einfach vom Dateimanager des Computers hierher schieben.
.
Wenn man einen Titel eingibt erscheint darunter ein Link mit einer Zahl am Ende. Man kann das so belassen, ich empfehle aber für eine bessere Wiederauffindbarkeit in Suchmaschinen (SEO –Search Engine Optimization), diese Zahl durch den Titel zu ersetzen und bedeutungslose Wörter zu löschen. Der Titel wird dann automatisch klein geschrieben, Leerzeichen durch Bindestriche ersetzt und Umlaute umgewandelt.
 è
è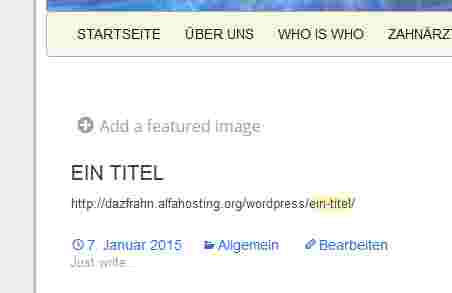
Diesen Link unter dem Titel sieht man nur, wenn man den Kursor in die Titelzeile setzt, die Umwandlungen sieht man auch erst, wenn man den Kursor wieder in die Titelzeile zurücksetzt. Das „ein“ kann als bedeutungslos gestrichen werden oder beim Kopieren wird es erst gar nicht übernommen.
Wenn Sie den Artikel versehentlicht veröffentlicht haben, können Sie das wieder zurücksetzen. Wenn Sie noch im Editiermodus des Artikels sind, gehen Sie mit der Maus nach unten bis der blaue Button Aktualisieren erscheint, klicken Sie auf das weiße Dreieck daneben und dann auf das Dreieck neben Veröffentlicht, dann auf Entwurf klicken und auf Aktualisieren. Erst nach dem Neuladen der Seite, wird der Button Aktualisieren wieder durch Veröffentlichen ersetzt und der Artikel erscheint wieder unter In Bearbeitung.
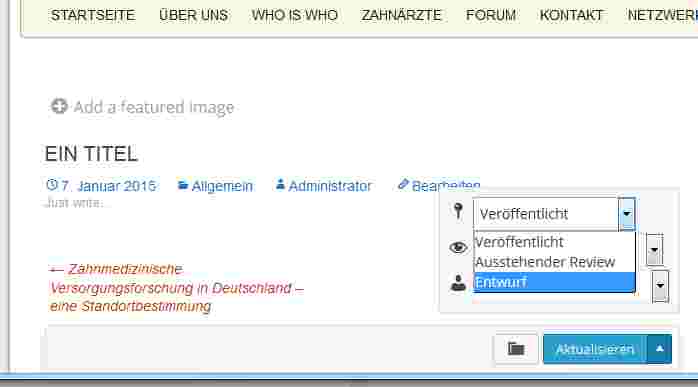
Wenn der Artikel aber nun nicht mehr in Ihrem Focus ist und auch nicht mehr unter In Bearbeitung steht, dann klicken Sie auf die Kategorie (über Artikel (alle) im Menü oder in der rechten Spalte), unter der Sie den Artikel veröffentlicht haben und dann auf Bearbeiten.
Wenn der Artikel veröffentlicht bleiben soll, und dennoch in Ihrem Focus zur evtl. Weiterbearbeitung bleiben soll, ordnen Sie ihn zusätzlich der Kategorie In Arbeit zu, dann bleibt er für Sie (und nur für Sie!) in der rechten Spalte unter In Bearbeitung sichtbar.
Editieren im Administrationsbereich
Manche Dinge können Sie leider nicht im bequemen Frontend-Editor erledigen. Z. B. lässt sich das Datum nur im Administrationsbereich ändern oder der Artikel kann nur im Administrationsbereich gelöscht werden. Um einen Artikel oder eine Seite im Administrationsbereich editieren zu können, gibt es (mindestens) 2 Wege:
- Sie haben den Artikel bereits geöffnet, dann gehen Sie mit der Maus auf Artikel bearbeiten/Seite bearbeiten und dann auf Edit in admin.
- Sie gehen in den Dashboard:
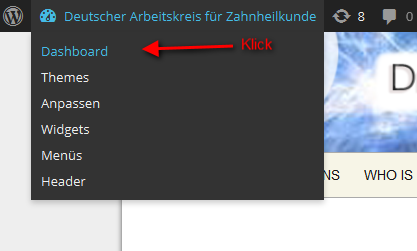
und suchen dort unter Seiten oder Beiträge danach und klicken auf den Titel.
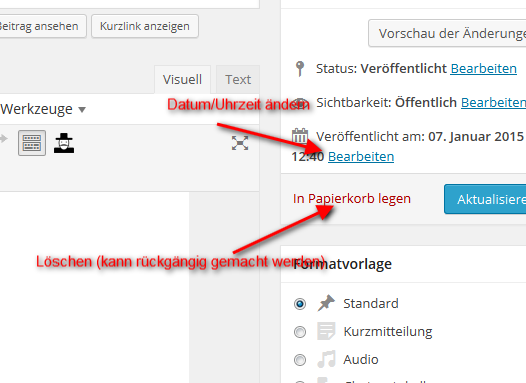
In der rechten Spalte des Administrationsbereichs können Sie dann u. a. das Datum ändern, den Artikel löschen usw.
Zu den statischen Seiten
Sie werden im Prinzip genauso erstellt und bearbeitet wie Artikel, es gibt aber ein paar Besonderheiten, auf die ich hinweisen möchte.
- Eigentlich haben Seiten keine Kategorien, ich habe dies hier eingeführt, um die Eigenschaft In Arbeit realisieren zu können. Dies ginge auch anders, wäre aber wieder mit zusätzlichem Lernaufwand verbunden, das wollte ich vermeiden. An Kategorien muss man sich ohnehin gewöhnen, wenn auch In Arbeit keine echte inhaltliche Kategorie ist sondern mehr eine technische. Dass auch für Seiten alle Kategorien angeboten werden und nicht nur In Arbeit ist eine gegenwärtige Schwäche, bitte benutzen Sie bei Seiten die anderen Kategorien nicht.
- Wenn eine neue Seite erstellt wird, erscheint diese nicht unmittelbar im Menü. Die Einordnung in ein Menü kann z. Zt. nur der Administrator vornehmen. Ebenso kann nur der Administrator die Einordnung zu einem Untermenü ändern. Das ließe sich, wenn gewünscht, ändern.
- Einige Seiten sollten nur vom Administrator bearbeitet werden, da sie im Prinzip Programmschnipsel enthalten, die erst den angezeigten Inhalt erzeugen. Da Redakteure alle Seiten bearbeiten können, bitte ich, dass die Seiten, deren Autor der Administrator ist, von Redakteuren nicht angefasst werden. In der Bearbeitungsrubrik Eigene Seiten in Arbeit werden sie natürlich für Redakteure nicht angezeigt.
Workflow
Mit den Rubriken In Bearbeitung und Eigene Seiten in Arbeit habe ich für diese Website ein Mittel bereitgestellt, dass Sie bei der endgültigen Fertigstellung der Website unterstützen soll aber auch später bei der weiteren Aktualisierung hilfreich sein soll.
Grundsätzlich ist es so, dass bei den Redakteuren und Autoren nur die Artikel (unter In Bearbeitung) oder Seiten (unter Eigene Seiten in Arbeit) erscheinen, für die sie die Autorschaft haben u n d die noch im Entwurfsstatus sind oder der Kategorie In Arbeit zugeordnet wurden. Wenn also ein Autor wünscht, dass ein anderer den Artikel/Seite weiter bearbeitet, muss er ihm die Autorschaft übertragen und falls der Artikel/die Seite bereits veröffentlicht ist und bleiben soll, diesem Objekt die Kategorie In Arbeit zuordnen.
Die Autorschaft kann nur im Administrationsbereich übertragen werden, also über Edit in admin (s. o.) gehen und nach unten scrollen, sie finden dort das Pulldown-Menü:
wählen den gewünschten Autor aus und aktualisieren die Seite/Beitrag. Als Redakteur kann man sich die Seite (und jede andere) jederzeit zurückholen, was natürlich auch Chaos anrichten könnte. Da ist es wohl besser, sich vorher abzusprechen. Empfehlenswert wäre, wenn nur eine/einer Redakteursrechte hat.
Die Ausgangslage habe ich so eingerichtet, dass Dr. Schätze alle Seiten in Arbeit hat und Dr. Frahn alle Artikel. Diese Arbeit kann, wie gesagt, delegiert werden oder sie kann abgeschlossen werden durch Deaktivieren der Kategorie In Arbeit oder/und Veröffentlichen.
Ich hoffe, dass ich damit ein Mittel bereitgestellt habe, dass von Ihnen intensiv genutzt wird. Für jede Rückmeldung und jeden Verbesserungsvorschlag bin ich dankbar.
Mit MS-Word Artikel schreiben
Diesen Abschnitt habe ich wieder gestrichen, da das Programm dafür zu fehlerbehaftet ist und der Hersteller auf absehbare Zeit nicht in der Lage ist das zu korrigeren.
Da die meisten von Ihnen an MS-Word gewöhnt sind, habe ich nach einer Möglichkeit gesucht, in Word geschriebene Artikel direkt in WordPress zu importieren. Einen Weg habe ich gefunden und biete ihn Ihnen an, wenn er auch nicht ganz fehlerfrei ist. Wenn Sie über Edit in admin gehen bzw. aus dem Dashboard heraus einen Artikel/Seite erstellen, finden Sie jetzt rechts oben den Document Importer. Klicken Sie auf Computer und laden Ihr Wordfile hoch:
Leider müssen Sie dann Ihre Überschriften noch einmal nachformatieren. Gehen Sie Ihre Datei durch, markieren ein Stück aus der Überschrift wählen Sie H2 oder H3. Wenn Sie den Frontend-Editor verwenden, erscheint nach dem Markieren ein solches Angebot. Im Editor des Administrationsbereichs finden Sie in der unteren Iconleiste des Editor links außen ein Pulldown-Menü aus dem Sie die Überschrift auswählen können. Hier reicht es aus, in die Überschriftenzeile zu klicken und dann die entsprechende Auswahl zu treffen.
Eine weitere Macke ist, das nummerierte und unnummierte Listen nicht mehr als solche dargestellt werden, also auch hier müsste man nacharbeiten. Ich werde das erläutern, wenn Sie Bedarf anmelden.
Wenn Sie nach dem Hochladen der Word-Datei noch weitere Änderungen vornehmen wollen, machen Sie das besser unter WordPress. Um danach wieder eine konsistente Word-Datei zu bekommen, markieren Sie den Text, fügen Ihn in ein leeres Worddokument ein. So mache ich das jetzt auch mit dieser Anleitung, die ich bis vor diesem Abschnitt in Word geschrieben habe und nun schiebe ich es mit dieser Ergänzung wieder zu Word rüber. Bei diesem Transport bleiben alle Formatierungen erhalten nur rückwärts gibt es die genannten Probleme.
Die Hauptüberschrift Ihres Worddokuments sollten Sie aus dem Text herausnehmen und als Titel des WordPress-Artikels verwenden, sonst erscheint er 2mal.
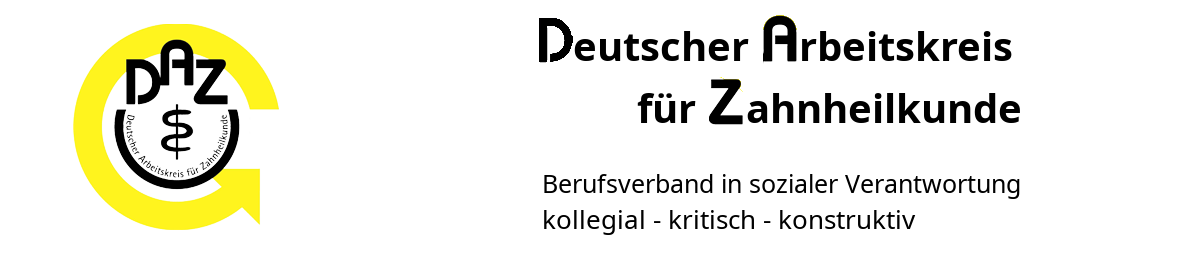
jetzt habe ich sie auch gefunden.